Workspace Settings
The settings in workspace allow users to customize and fine tune various aspects of their workspace configuration. These settings include options like auto-suspend and auto-resume, which automate the suspension and resumption of the workspace based on activity levels.
|
Only users with the roles of Workspace Admin, Workgroup Admin, or Org Admin can access the workspace settings menu. |
To access the workspace settings, click on the … button next to the Connect button on your workspace, then select the Edit option from the dropdown menu
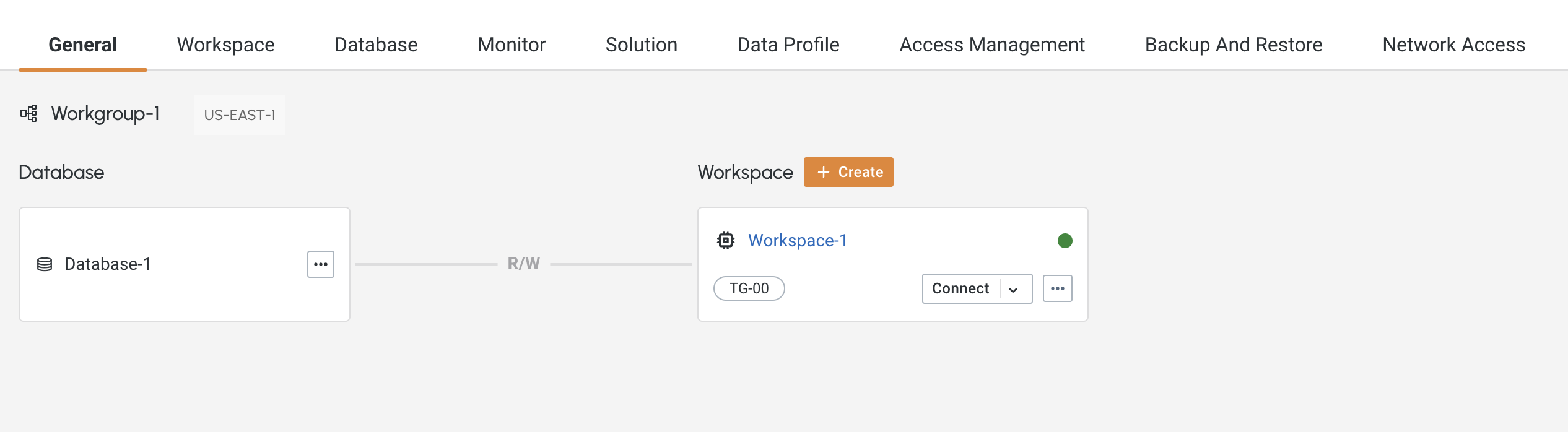
A configuration panel will appear on the right side of your screen.
General Settings
In the General tab, users can configure basic workspace options such as workspace size.

Workspace Size Suggestion
The Size Suggestion feature helps users select the appropriate workspace size by specifying the raw data size, compression ratio, and whether High Availability (HA) is enabled.
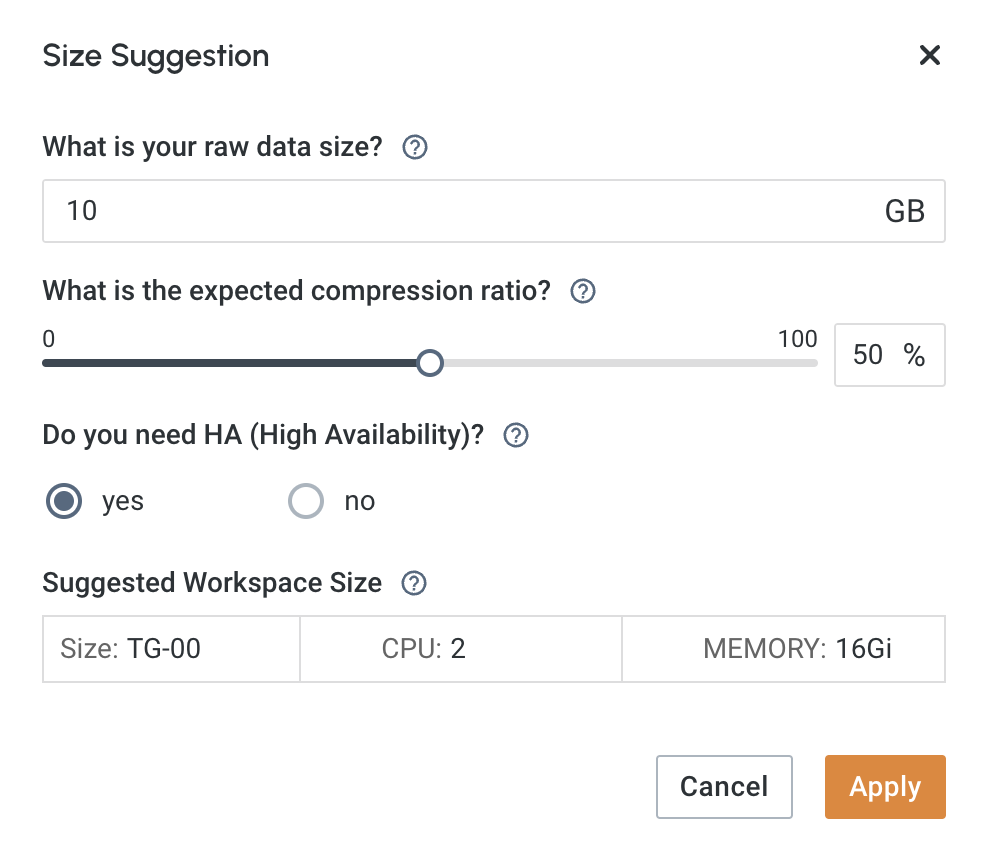
How to Use Size Suggestion:
-
Raw Data Size: Enter the total size of your raw data in gigabytes (GB).
-
Compression Ratio: Specify the expected compression ratio. This ratio helps estimate the actual memory required after data compression.
-
Enable High Availability (HA): Indicate whether you want to enable High Availability for your workspace. Enabling HA ensures redundancy and improves fault tolerance.
Based on these inputs, the we will recommend an optimal workspace size that balances performance and cost efficiency.
|
The size suggestion is for guidance only. Actual requirements may vary based on specific use cases and data characteristics. |
Advanced Settings
In the Advanced Settings tab, users can set the desired time intervals for auto-suspend and enable auto-resume to optimize resource usage and ensure a smooth user experience.
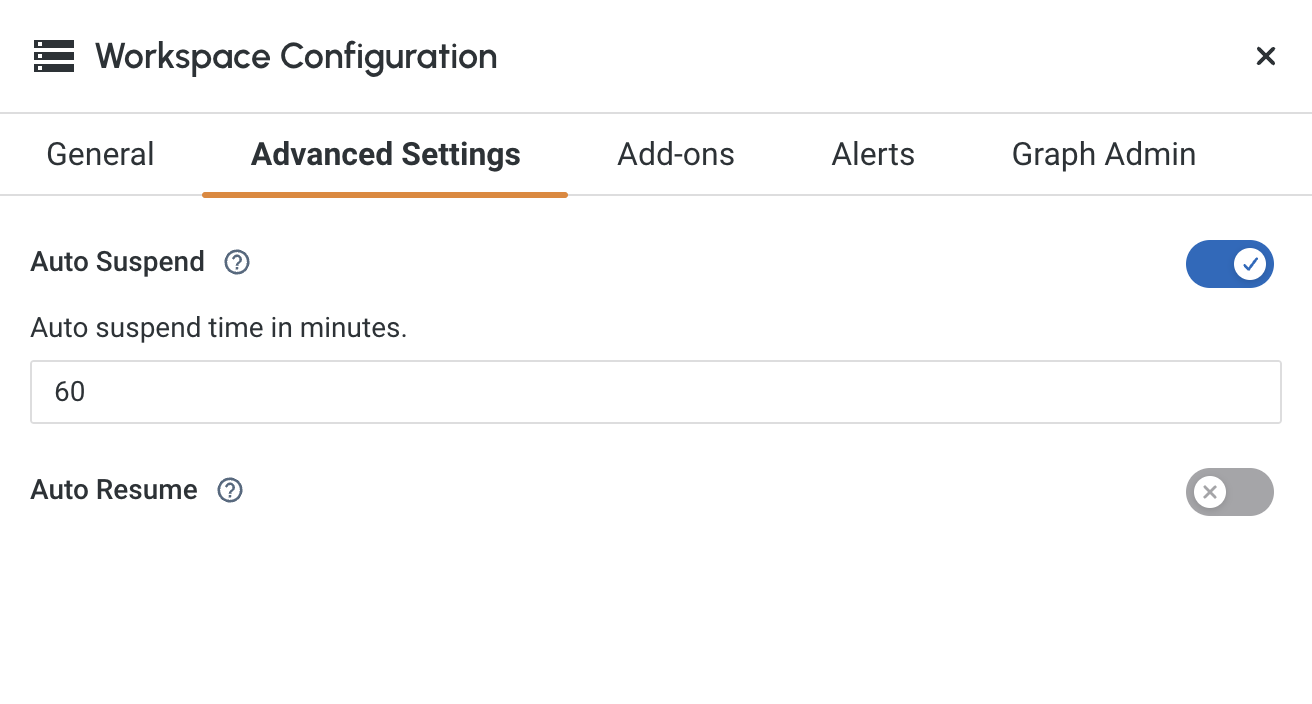
Auto-Suspend
Auto-suspend will automatically suspend your workspace after a specified period of inactivity.
|
This helps optimize resource utilization and cost when the workspace is not actively being used. |
Choose an appropriate time interval for auto-suspend based on your typical usage patterns.

For example, if your workspace is usually inactive for long periods, you can set a shorter interval for auto-suspend to conserve resources.
| Be mindful of any background processes or scheduled tasks that may require the workspace to remain active. Adjust the auto-suspend interval accordingly to avoid interrupting critical processes. |
Auto-Resume
Auto-resume will automatically resume your workspace when activity is detected.
|
This ensures a seamless user experience without the need for manual intervention. |

When the Auto Resume is enabled, the workspace will become “Idle” state instead of “Stopped”. Auto-resume will kick-in when users access tools and rest APIs.
|
The first request that hits the Workspace when it is idle will trigger a start workspace request. The request itself is not buffered so you should keep retrying until it is successful. |
|
A known issue may cause a 502 Bad Gateway error during automatic workspace startup. If you encounter this error, refresh the page (for web browser users) or retry the request (for API users). |
Add-ons
The Add-ons section allows users to enable and disable additional features and integrations based on their needs. This flexibility helps tailor the workspace to specific requirements and enhances functionality.

For the list of available add-ons and their capabilities, please refer to Add-Ons.
|
Some add-ons may require additional configuration or incur extra costs. Review the documentation for each add-on to understand its capabilities and requirements. |
Alerts
The Alerts section allows users to set up notifications for various workspace events. Alerts help monitor the health and performance of your workspace and ensure timely responses to critical events.
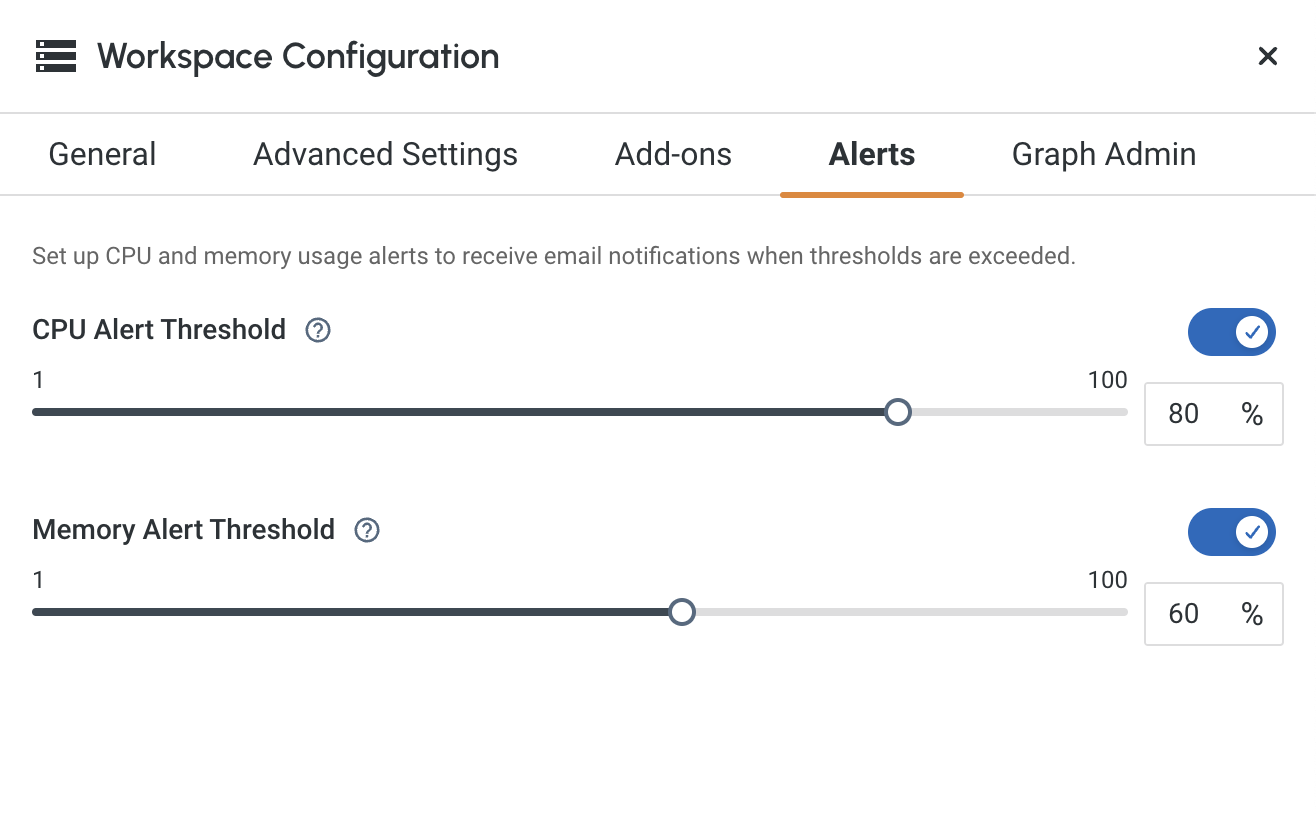
|
Alerts will be sent to the workspace creator email address. |
Graph Admin
The Graph Admin section provides access to advanced administrative settings for your graph database. These settings allow you to manage TigerGraph Server settings.
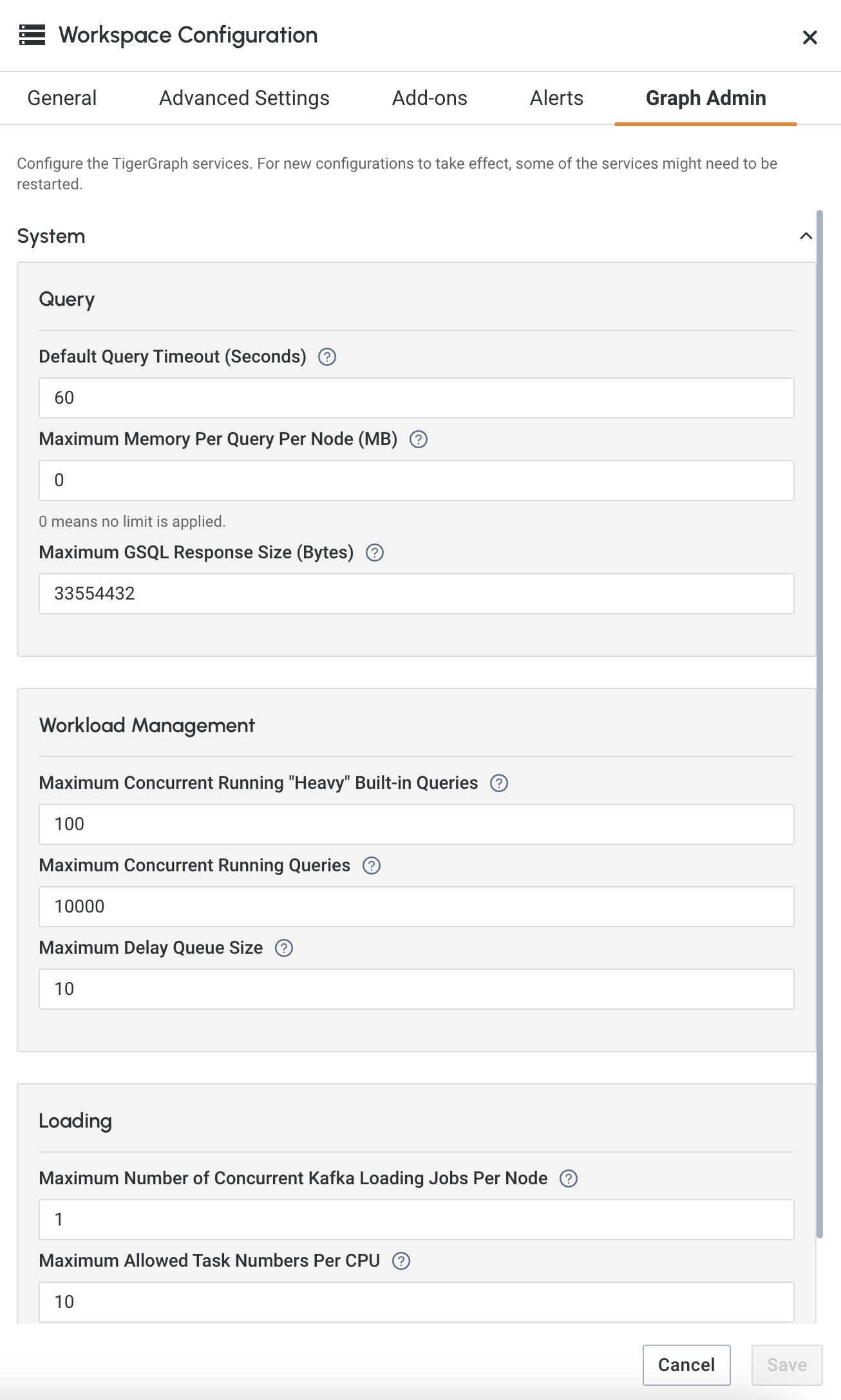
|
Updating Graph Admin settings might result in the restart of certain TigerGraph services, which can cause temporary interruptions. |
Next Steps
Next, learn about Read/Write and Read Only Workspaces or learn more about Workspace Size.
Return to the Workgroups and Workspaces page or Overview page for a different topic.