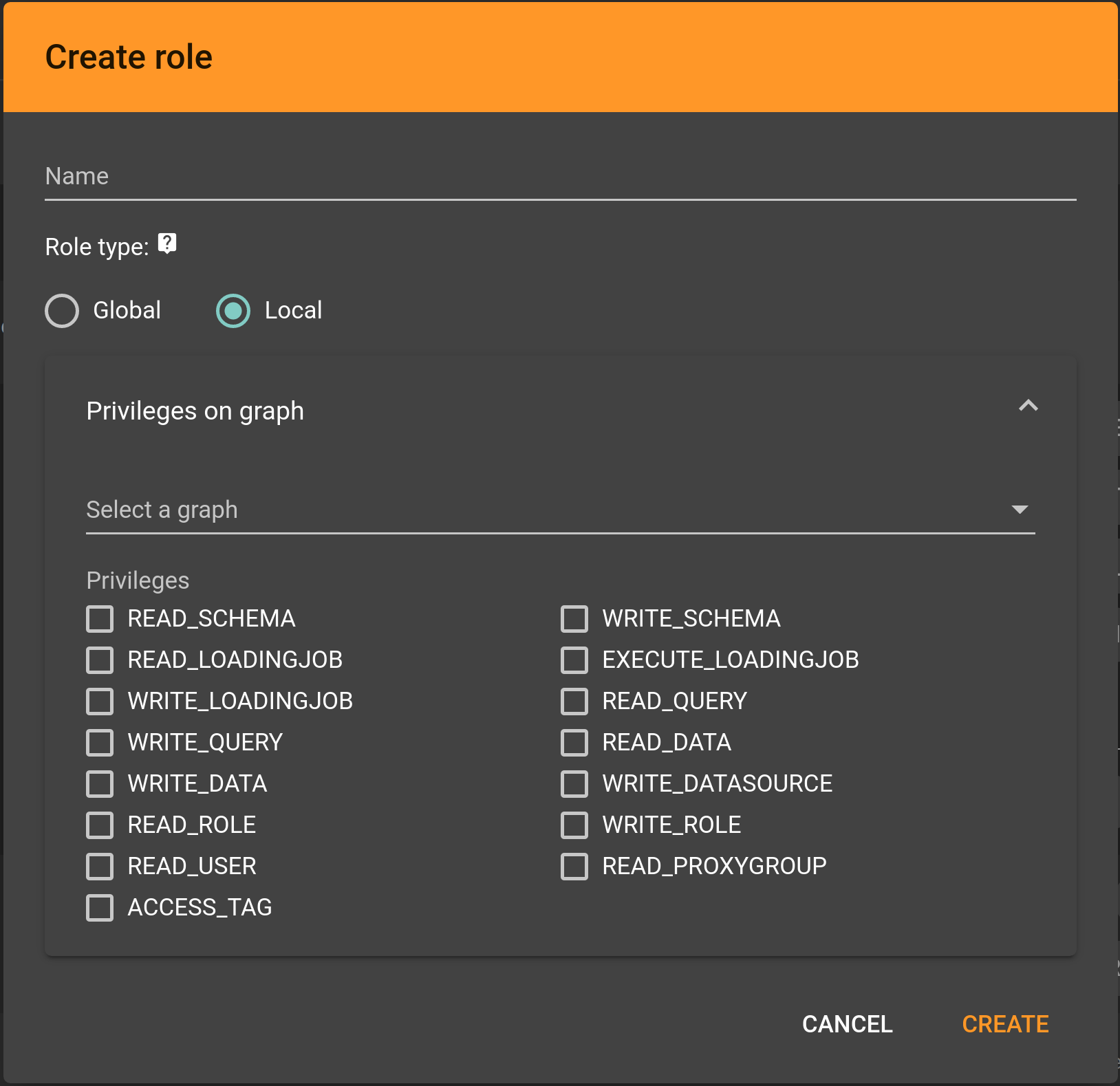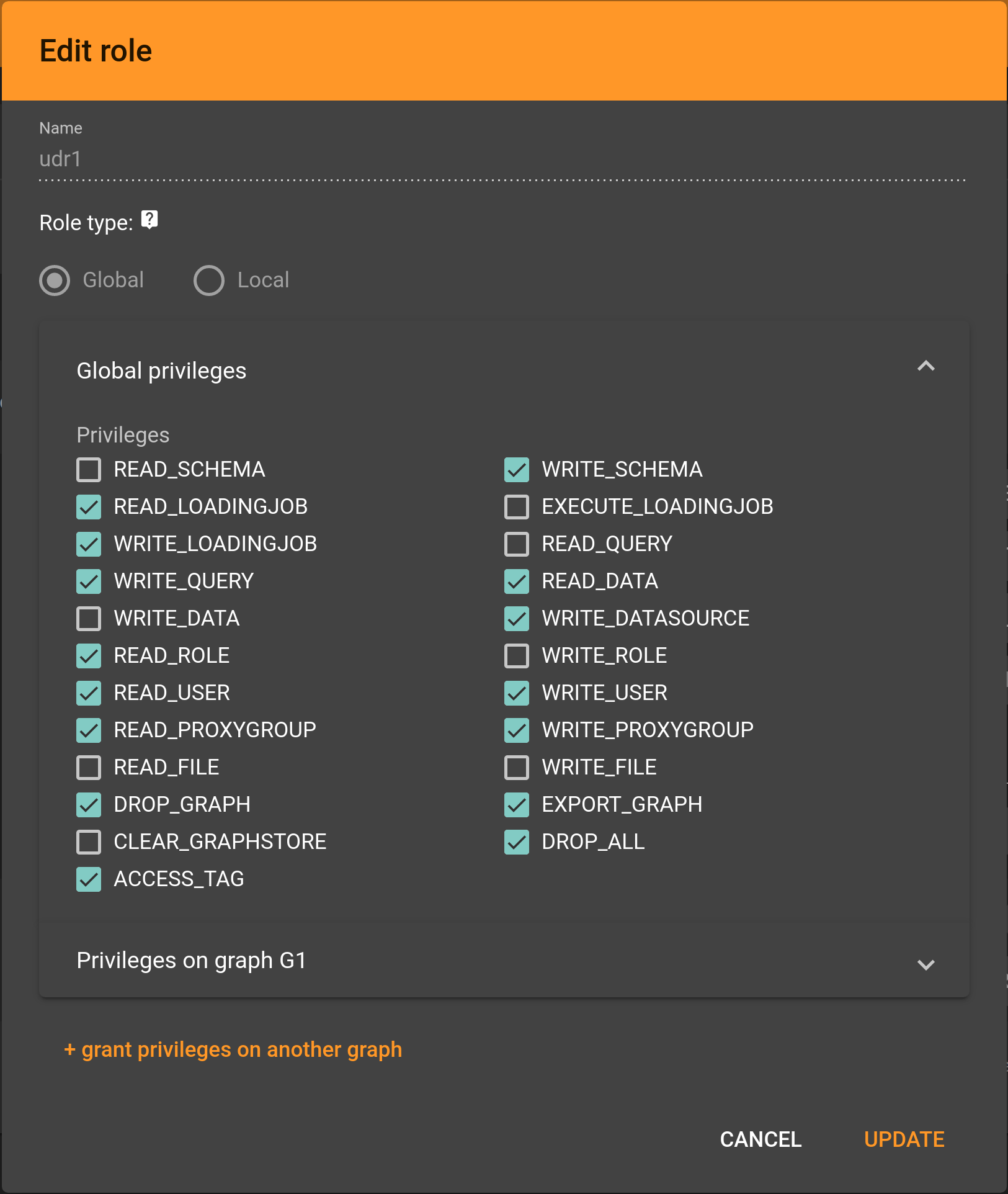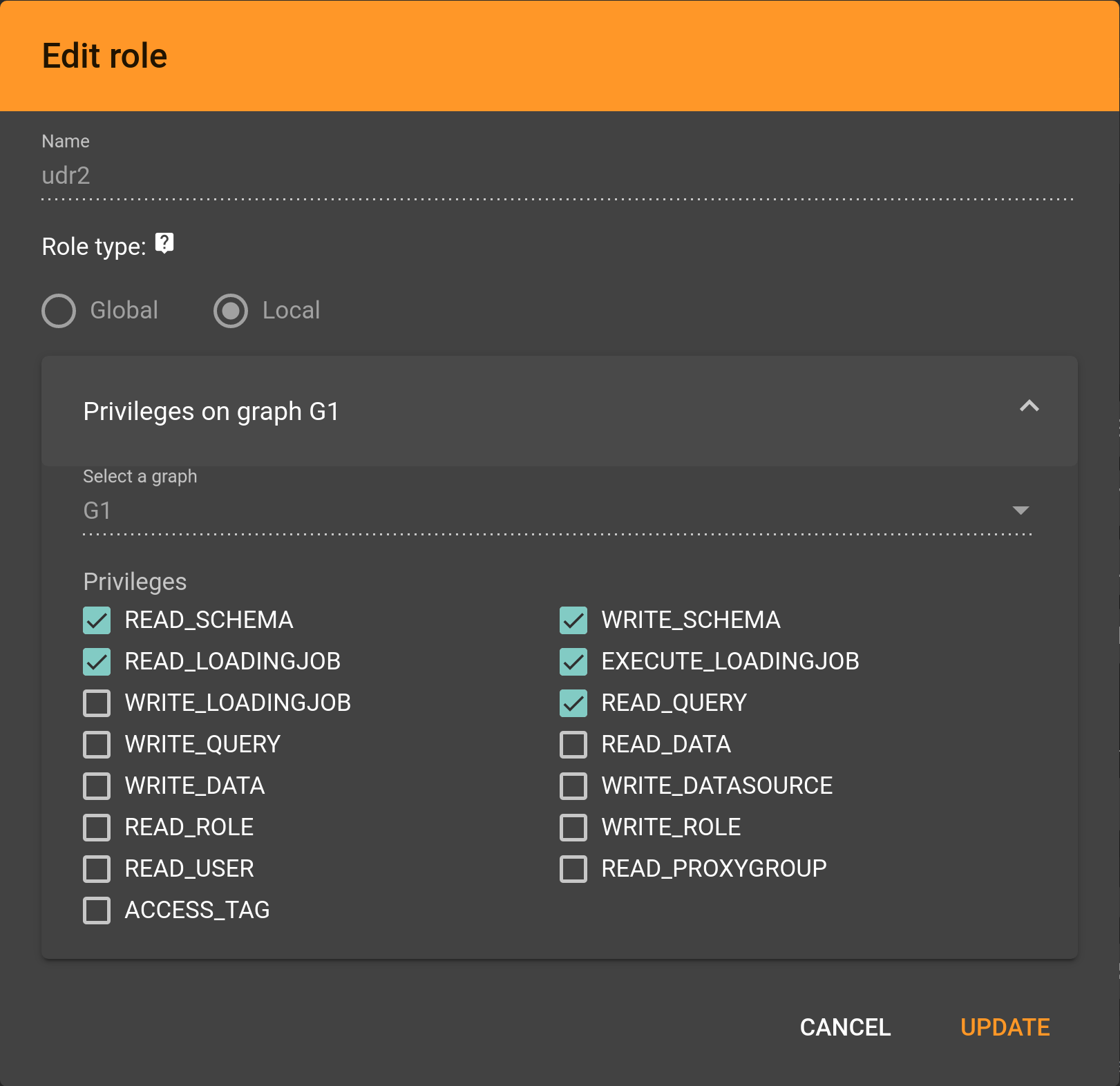User Management
The User Management page has three tabs: My Profile, All Users and Role Management.
My Profile
All users can access the My Profile tab to manage their own credentials.
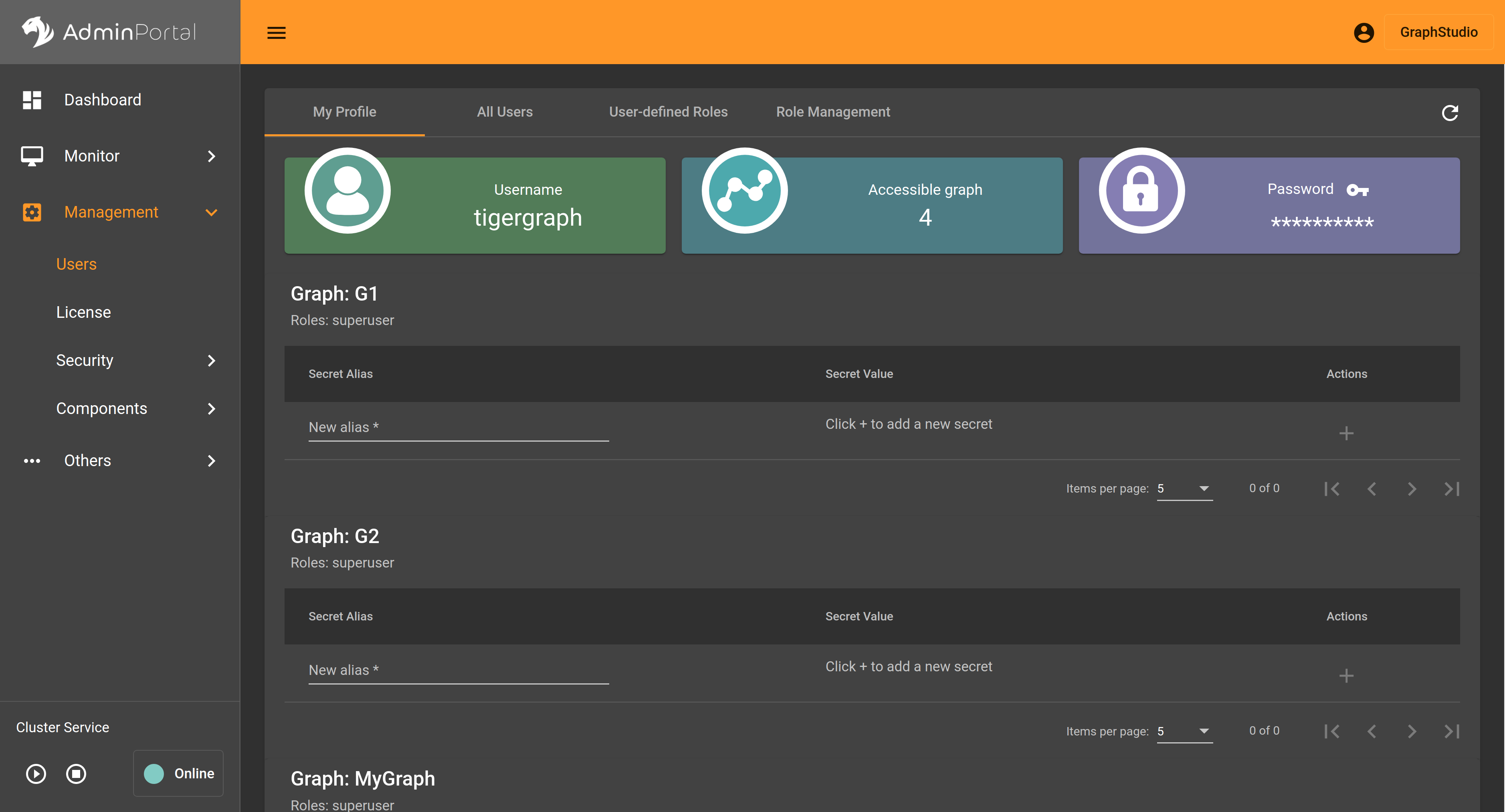
To change your password, click the key icon  in the Password card at the top.
in the Password card at the top.
Secret Management
Below the cards is the secret management section, where you can create and delete secrets, which are unique strings that can be used to generate authorization tokens. An alias is required for each secret.
You can create as many secrets for each graph as you want, but remember to copy the secret value and save it at a secure location when you generate a secret. Once you refresh the page or go to another page and come back, the actual secret value will be masked for security.
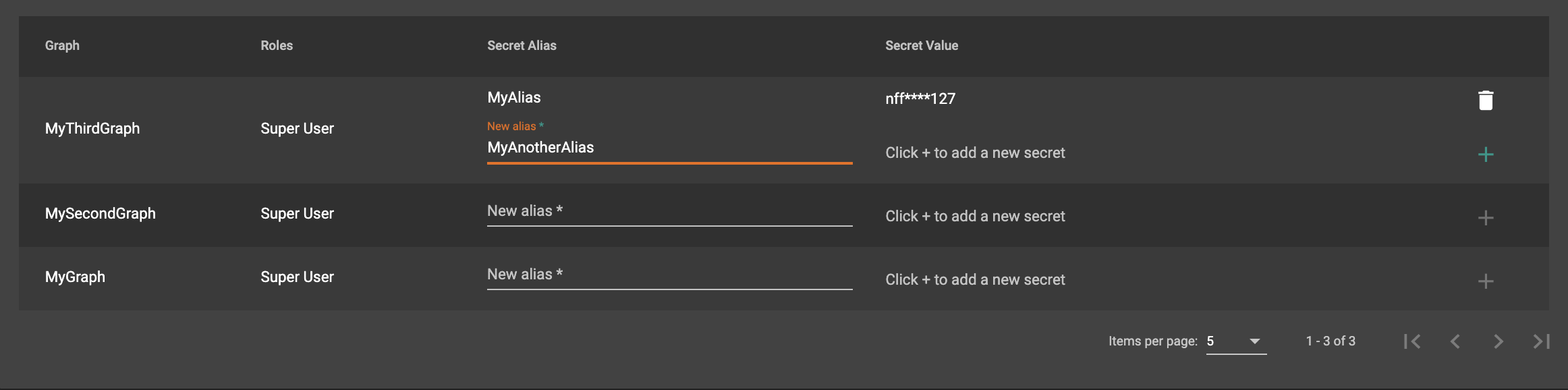
With token authentication enabled, use the secrets to request tokens and add the tokens in the HTTP request headers to call TigerGraph REST endpoints. Read more at: Access Management.
All Users
The All Users tab displays information on all users.
Only users with user or proxy groups management permission can access this tab.
Users with user management permissions (READ_USER and WRITE_USER privileges) can:
-
add new users
-
change passwords for other users
-
delete users
Users with proxy groups management permission (READ_PROXYGROUP, WRITE_PROXYGROUP privileges) can:
-
create proxy groups
-
change proxy rules
-
delete proxy groups
To see a list of all privileges, see List of Privileges.
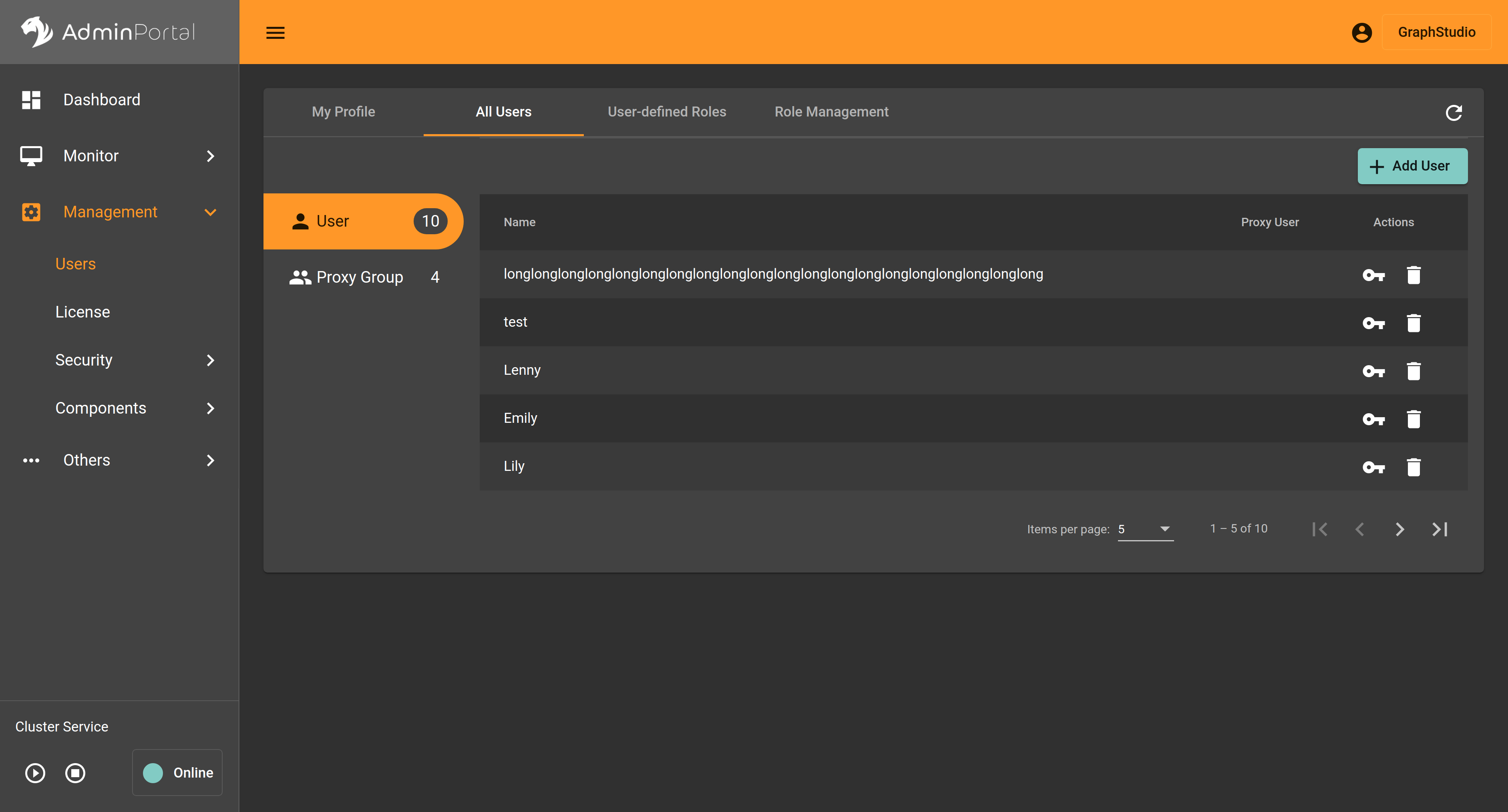
|
Both native users and proxy users are displayed in the User section. However, you can only change the password for native users. |
Click + Add User to add new users:
.png)
Click  to edit another user’s username and password.
to edit another user’s username and password.
Click  to delete a user.
to delete a user.
Proxy groups
Click the Proxy Group tab at the left to see all proxy groups:
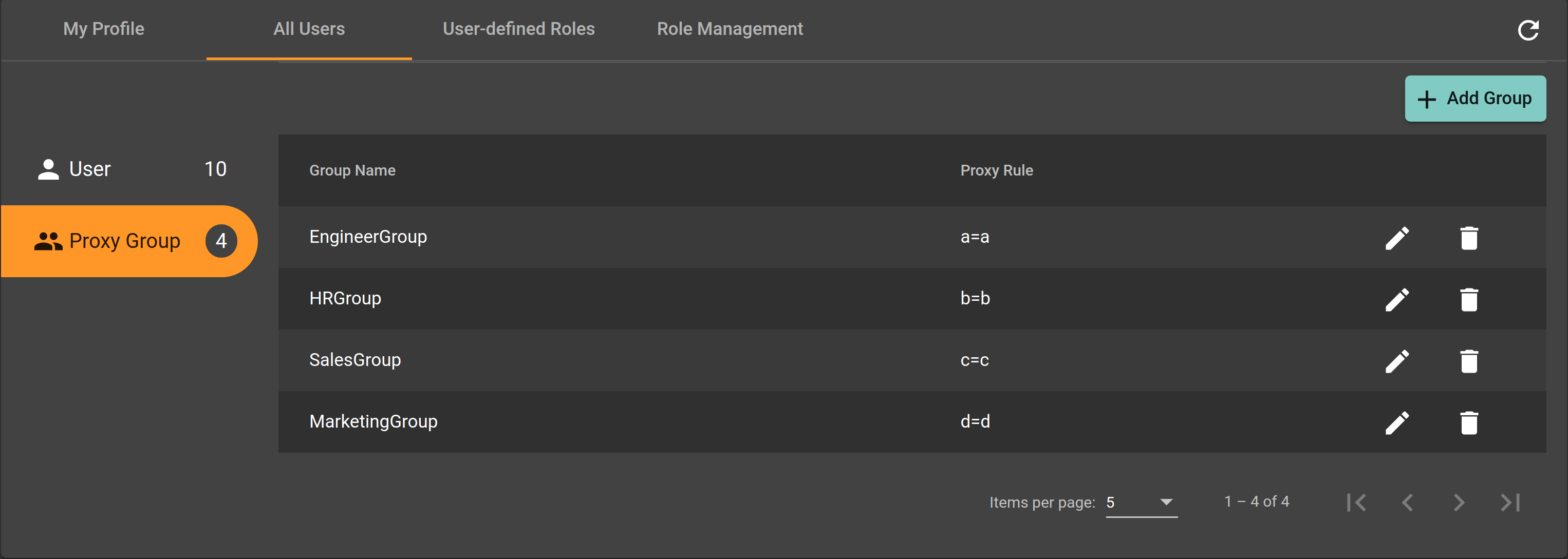
Click + Add Group to add new proxy groups:
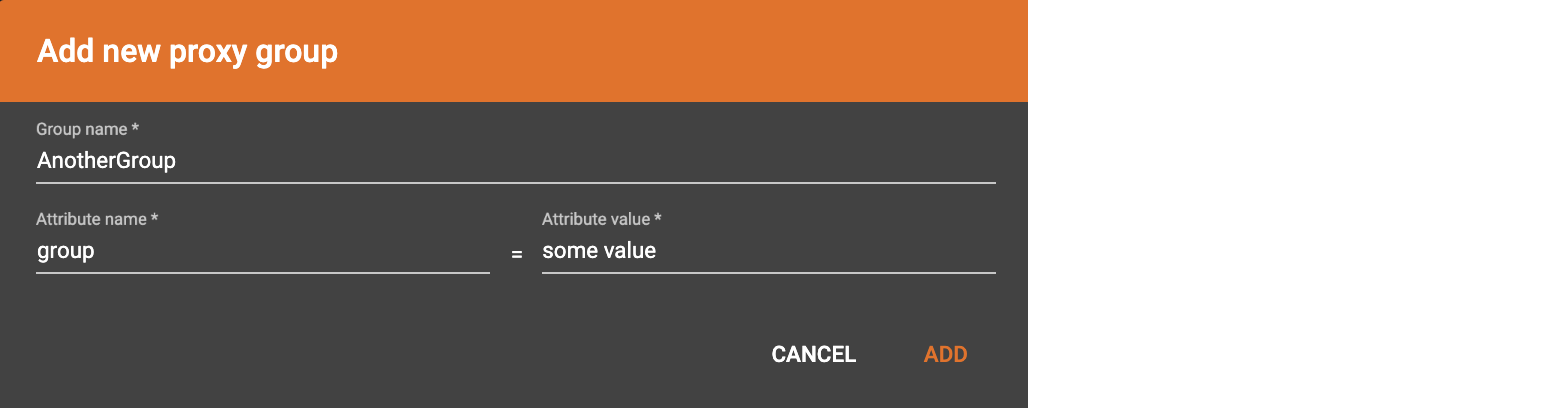
Click  to edit the proxy rule of an existing proxy group.
to edit the proxy rule of an existing proxy group.
Click  to delete a proxy group.
to delete a proxy group.
Read more about proxy groups at Access Management.
User-defined roles
The User-defined roles tab lists all user-defined roles and allows users with sufficient privileges to create roles. Users must have the READ_ROLE privilege on at least one graph to access this tab. This section describes the procedures to create, edit, and drop roles, as well as assign roles to users in GraphStudio.
To learn more about roles and privileges in TigerGraph’s role-based access control system, see Access Management.
To create/edit/delete a role, a user must also have WRITE_ROLE privilege on that graph.
See more details in Access Control Model in TigerGraph.
All user-defined roles that you can view appear in a table:
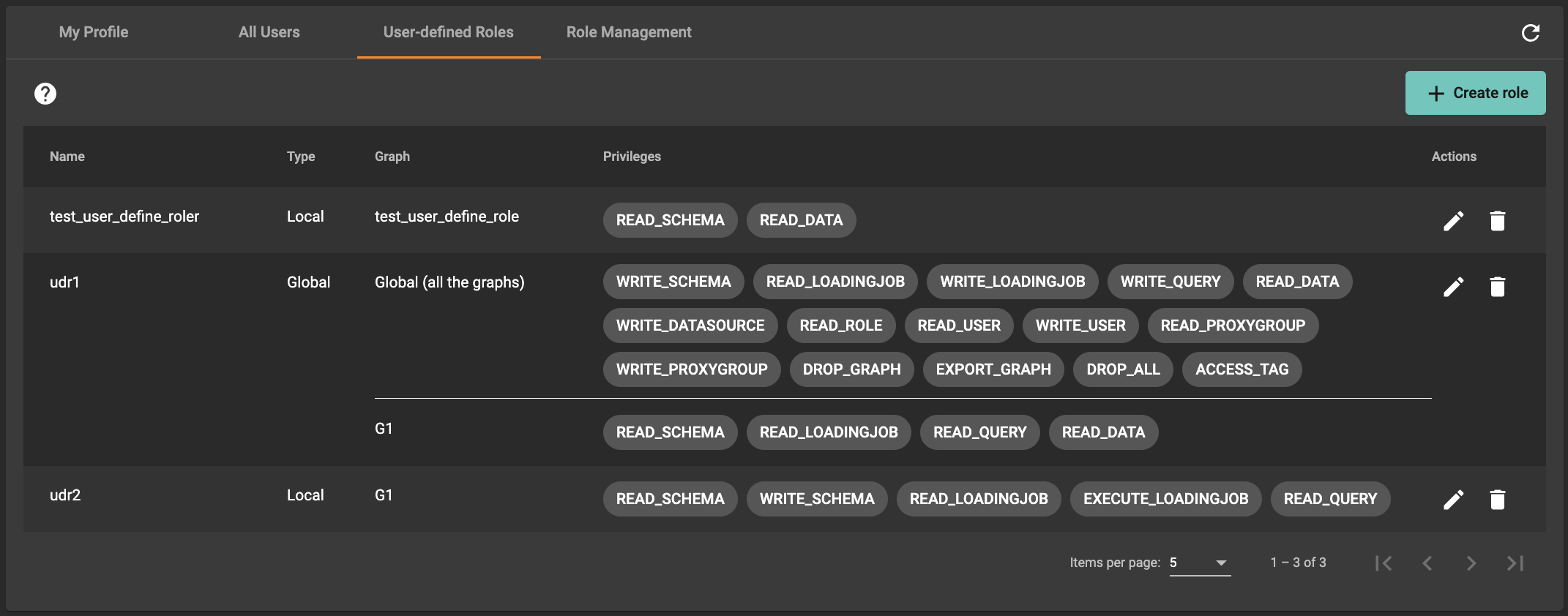
Each row shows one role along with the privileges it contains. For global roles, all privileges on either global level or a specific graph will be listed.
Create a user-defined role
Click + Create role at the right upper corner to create a role. You can create a global or a local role on a graph.
A global role can be granted privileges on any graph or globally. A local role is limited to one specific graph.
Create a global role
Select  to start creating a global role. The first panel is for the global privileges, where you can select global level privileges to assign to this role.
to start creating a global role. The first panel is for the global privileges, where you can select global level privileges to assign to this role.
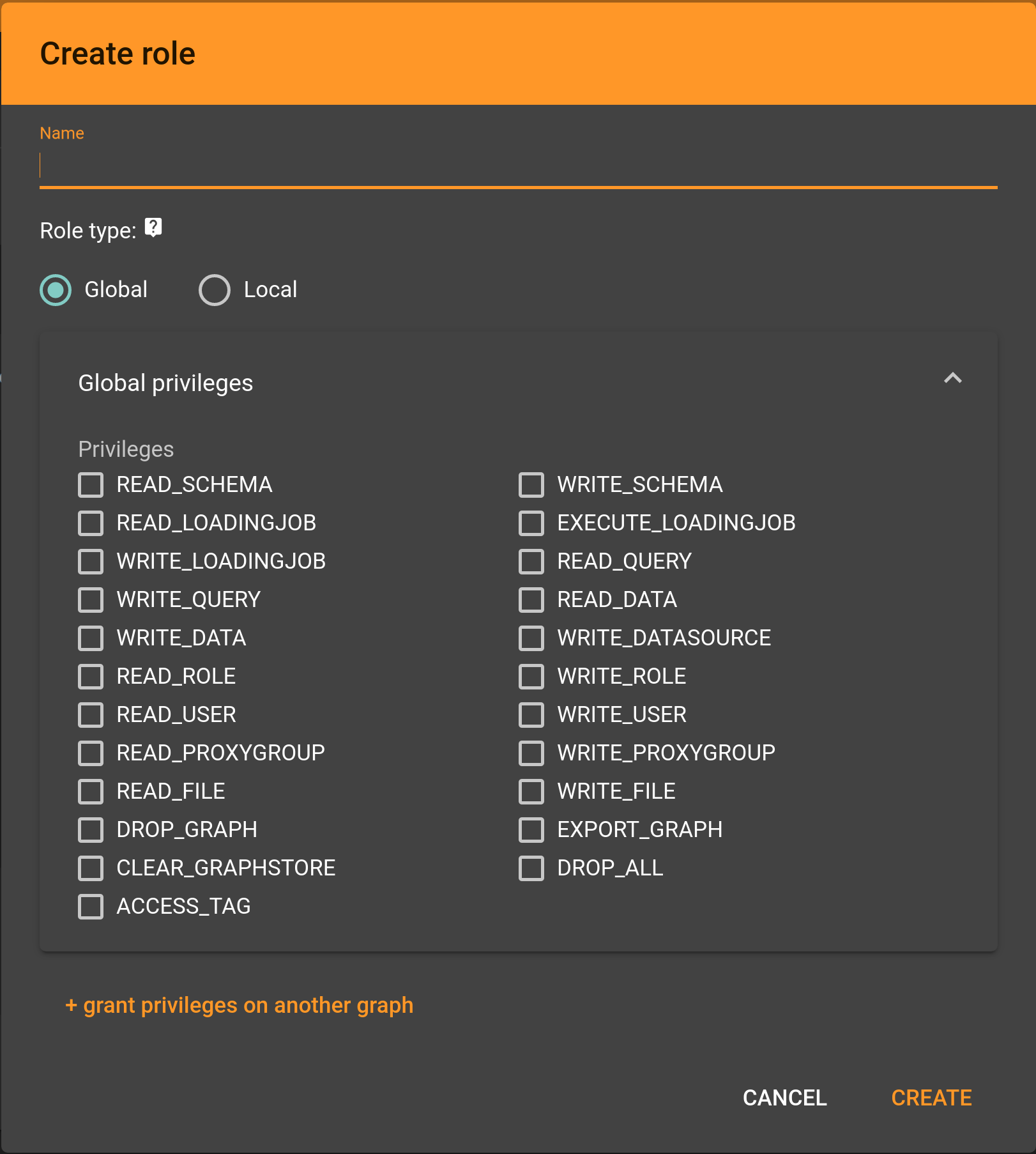
Click + Grant privileges on another graph at the bottom of the pop-up window to open the same interface with the ability to create privileges for a different graph.
Role management
In the Role Management tab, users can view the role assignment of users, assign roles to users, and revoke roles from users. Users must have the READ_ROLE privilege along with the READ_USER or READ_PROXYGROUP privilege on at least one graph to access this tab.
|
Admin Portal does not indicate whether a user belongs a proxy group. You can find out more from GSQL client. Admin Portal shows a combination of roles for proxy users. Proxy user which belongs to a proxy group inherits all the roles from the proxy group plus all the roles the proxy user has. Therefore, if you want to revoke a role from a proxy user, you need to revoke the role from the proxy group first. Then you might need to revoke the same role from the proxy user if the proxy user also has that role. |
To assign roles, users need to have the WRITE_ROLE privilege.
If you only have the READ_ROLE privilege, you can view the current assignment but cannot modify it.
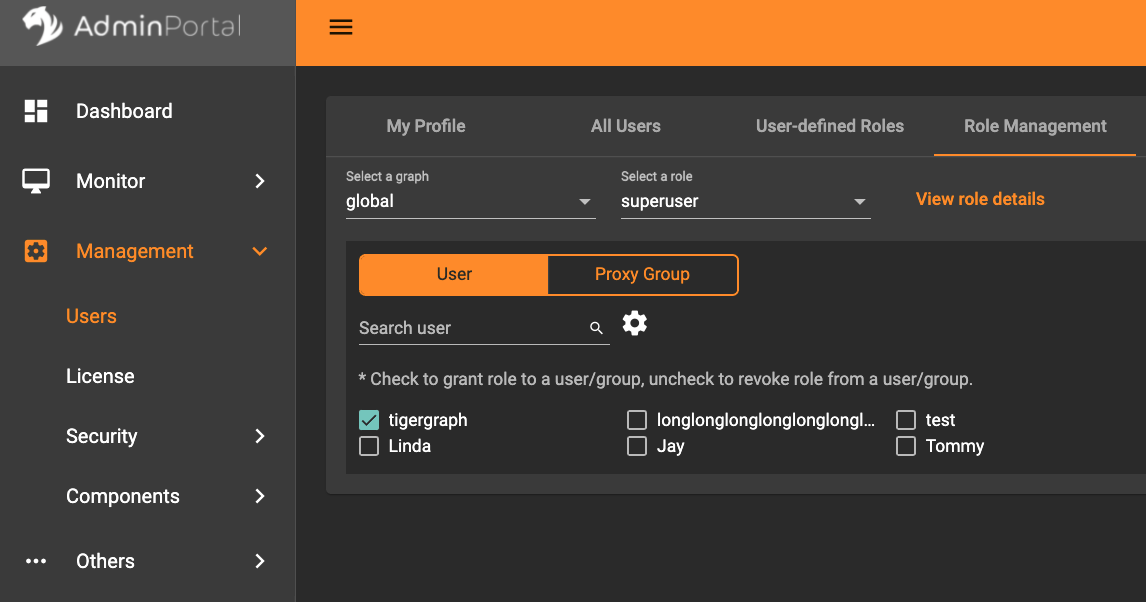
Select a graph
You can use the dropdown menu in the top left corner to select on which graph you want to assign different roles to different users.
Choose global to assign global roles or a specific graph to assign local roles.
Select a role
You can use the second dropdown menu to select a role that you want to assign to different users.
With global selected, you can assign all global built-in or user-defined roles.
With a specific graph selected, you can assign all local built-in roles or local user-defined roles within that graph.
|
View role details
Next to the dropdowns, click the View role details button to view the information on the selected role.
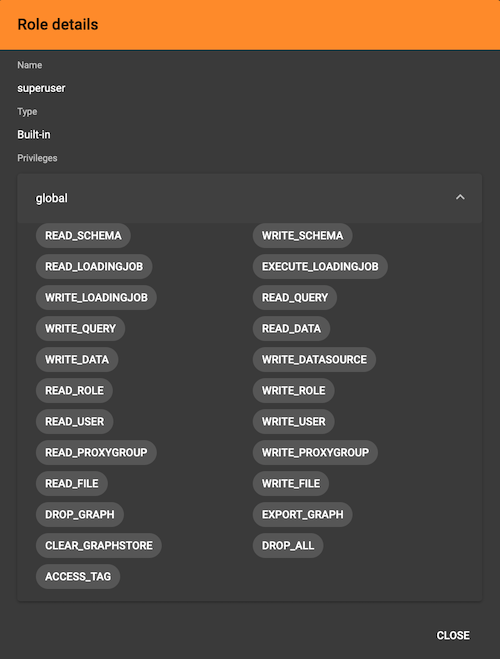
Settings for user view
In the Settings dropdown, you can sort the users in alphabetic order or by name length.
You can also choose to show all users, show the users who have the role, or show only the users who don’t have the role.
Grant/revoke a role
| On a small screen, you need to click Manage to open the assignment panel. |
Once you’ve selected a graph and a role, all users will be listed with a checkbox. You can check the box next to the user to grant the role, or uncheck to revoke the role.

After modifying your assignment, click SAVE to save your changes. You can also discard your changes with the DISCARD button.
Click the proxy group button to switch to proxy groups and manage their roles.

|
If you have made changes to users through GSQL after opening the user management page, click the refresh button in the top right corner to reflect the changes in Admin Portal. |