Invite Users
When you set up a TigerGraph Savanna account, you are granted the privileges of an Organization Admin for your organization. An Organization Admin can manage multiple users in your organization and control their access to various resources.
| For help with setting up workspaces, visit How to Create a Workspace |
How to Invite and Delete Users
-
Navigate to the Users tab in the left navigation under Admin.
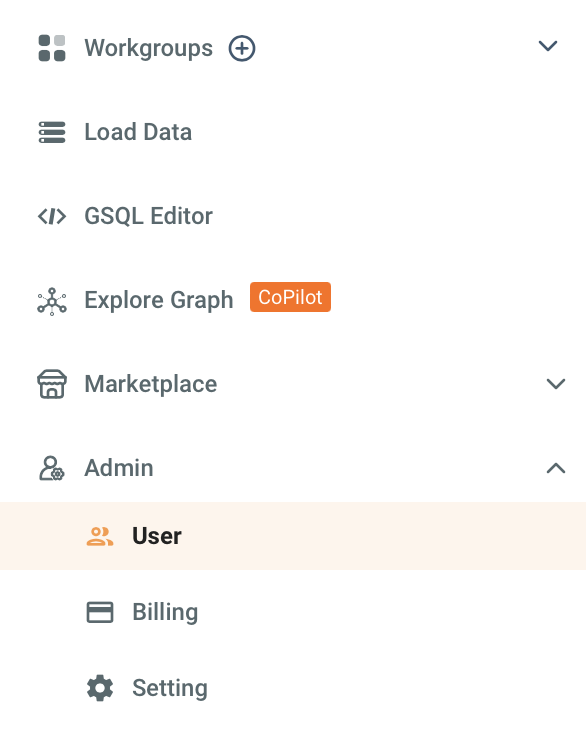
-
At the top of the window you will see:
-
A search bar where you can search for users by username or email.
-
A dropdown that sort users by their assied roles.
-
An Invite Users button. Click this button to open the Invite a New User to Your Organization.

-
-
Type the email of the user you wish to invite to your organization and click the Add button.
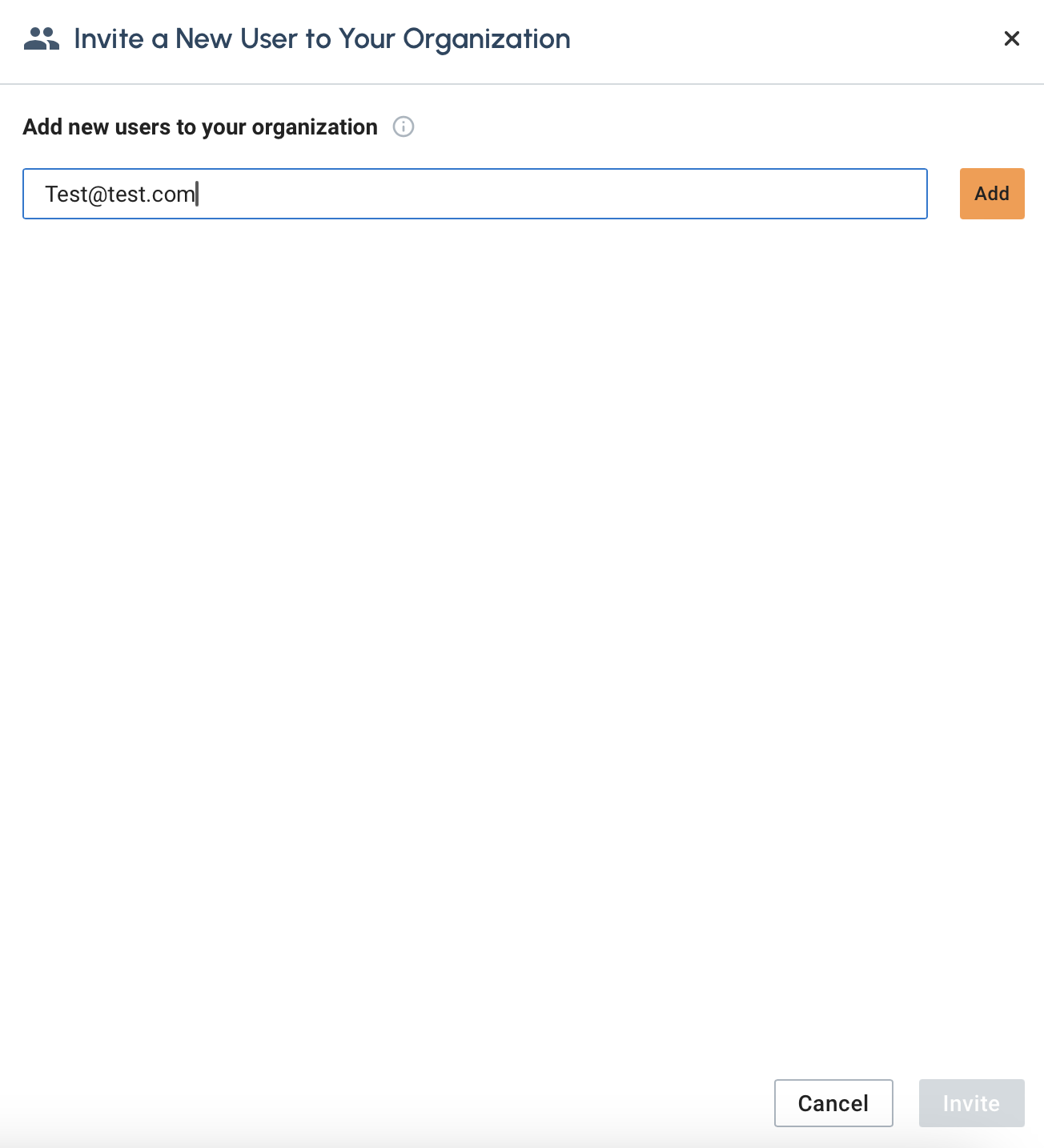
-
Once added you can specify if the user will be an Org Admin or not. If not select Not Specified. Then select Invite button on the bottom right.
This will send the user and email invite to the email that was provided. They will then have to check there email and select accept. You should let the user know to check there email after an invite was sent.
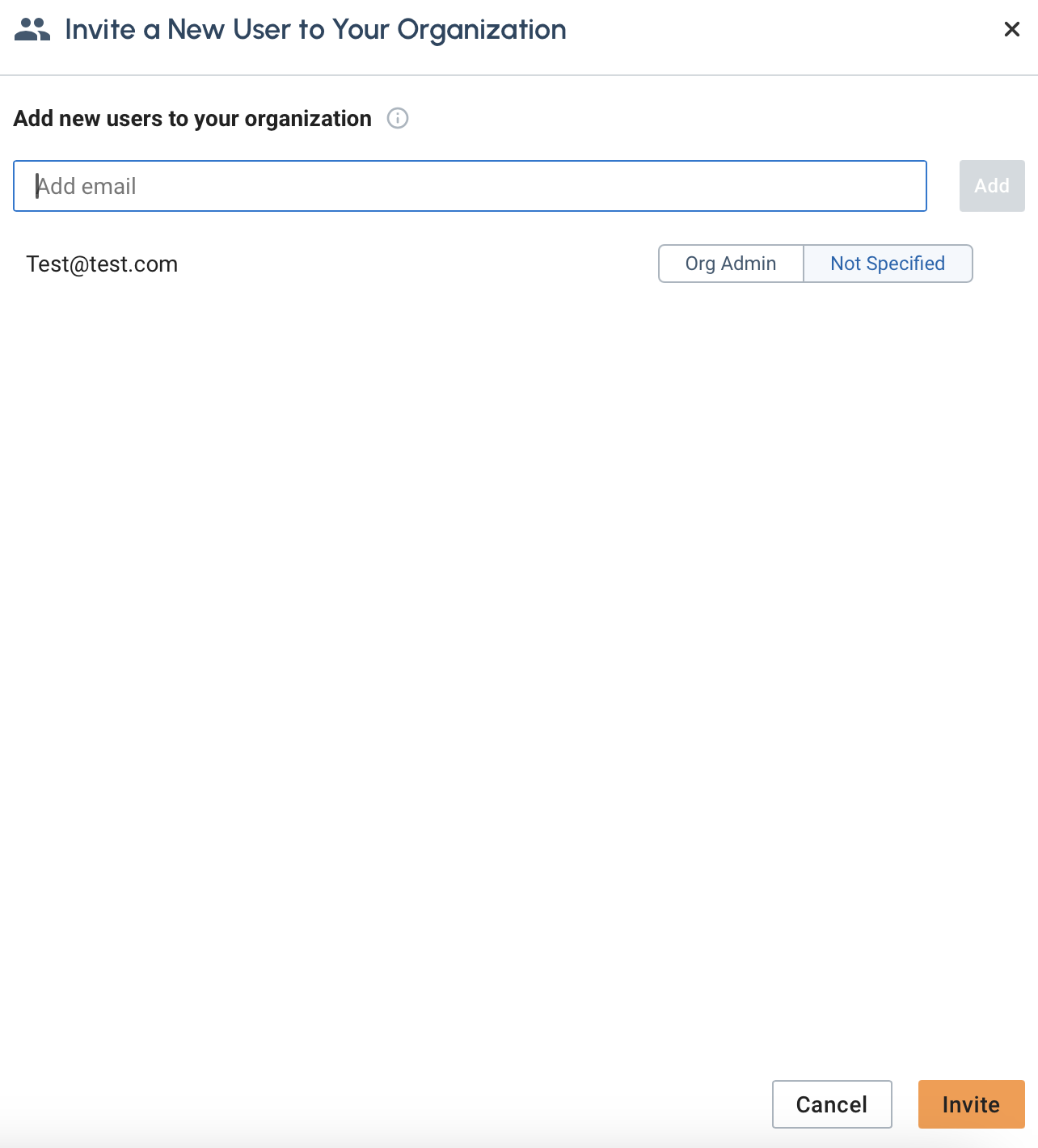
-
The user will now appear in the user list.
 You will see five column items.
You will see five column items.-
User Name: This will be the username for the user.
It is generated from the first part of the email entered.
-
Workspace: This is the full email that was entered when invited.
-
Role: This is the role the user has been given.
-
Last Login: Is the timestamp of when the user last logged in.
-
Created on: Once the user accepts the invitation this will give the timestamp of when they created the account.
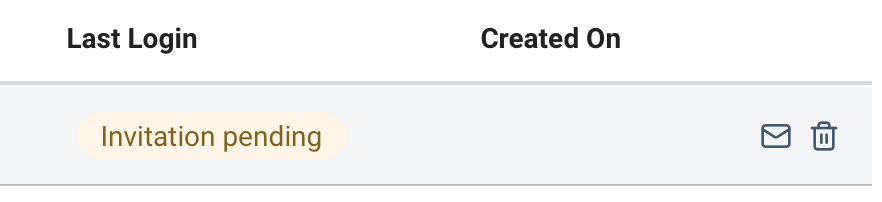
-
Resend Invite or Delete User
At the end of the row their will be two options.
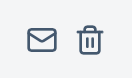
The  icon will resend the invite, while the
icon will resend the invite, while the  icon will delete the user.
icon will delete the user.
|
If the user has already accept the invite and created an account the delete icon will be the only one shown. |
Click on the  and small window will appear asking to confirm the deletion.
and small window will appear asking to confirm the deletion.
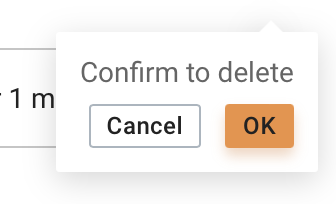
Select Cancel or OK to confirm.
Next Steps
Next, learn about Access Management or continue on to learn about Security or additional Resources in TigerGraph Savanna.
Return to the Overview page for a different topic.